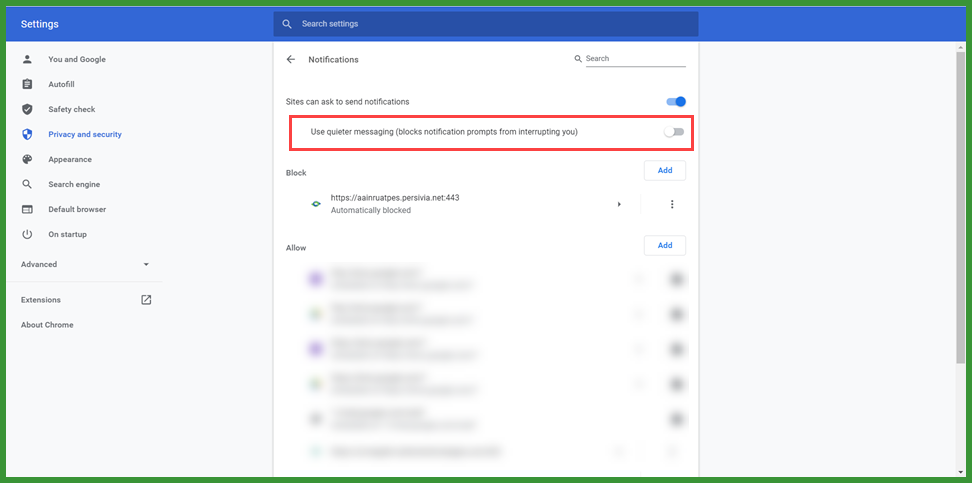How to Configure Google Chrome for Persivia Telehealth Portal?
Configuring Google Chrome for Persivia’s telehealth portal requires several permissions including camera, microphone, and notifications. Moving further, let us take a look at how these permissions can be enabled.
How to Enable Camera Permissions for Google Chrome?
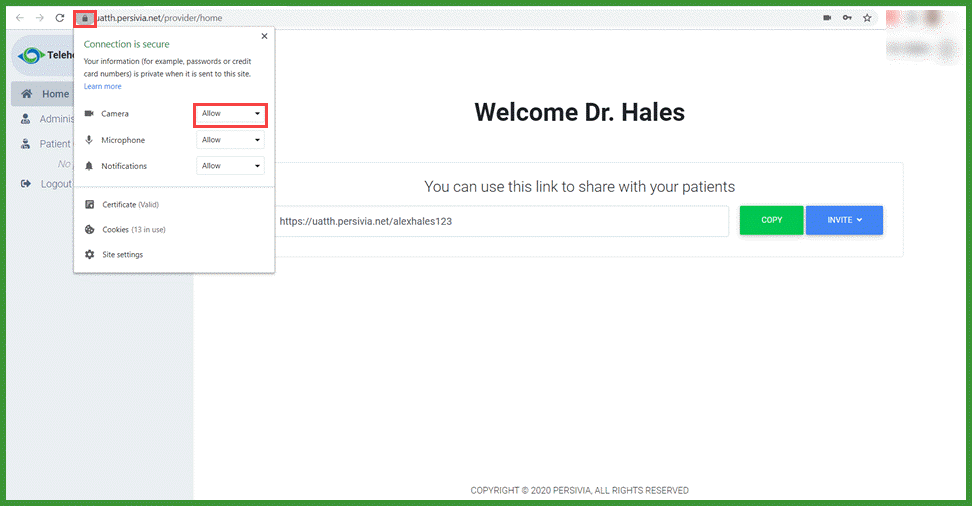
How to Enable Microphone Permissions for Google Chrome?
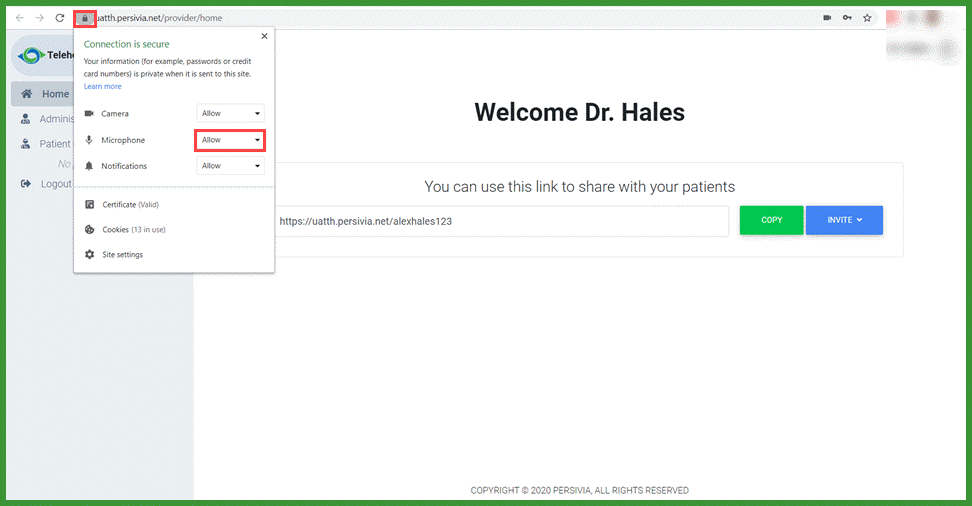
How to Enable Notifications Permissions for Google Chrome?
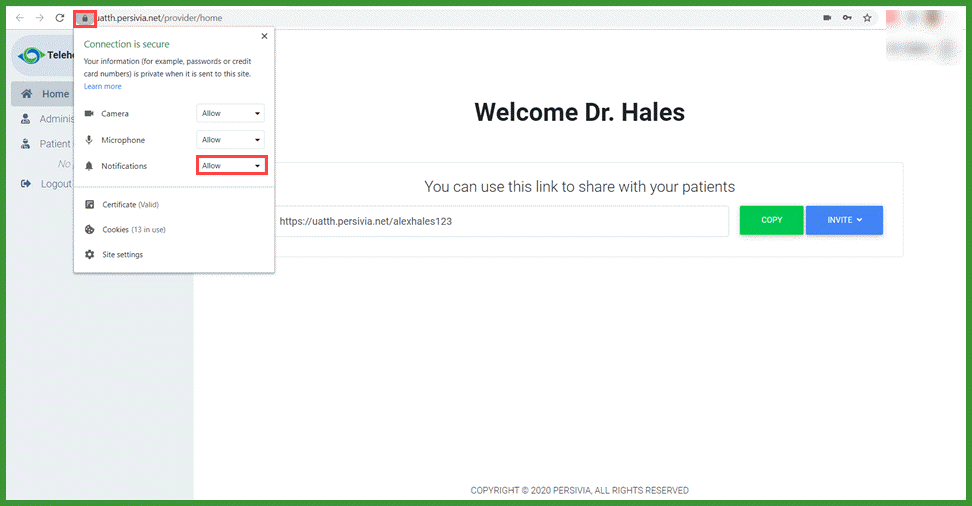
How to Enable Push Notifications for Google Chrome?
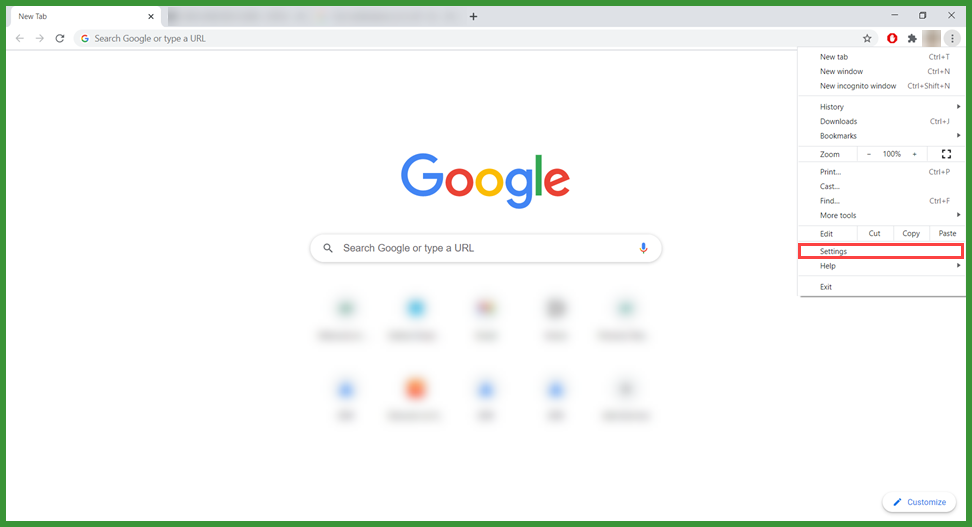
4. Here, from the left-hand menu, select Privacy and Security
5. From the Privacy and Security section, click Site Settings. Doing so opens the Site Settings page.
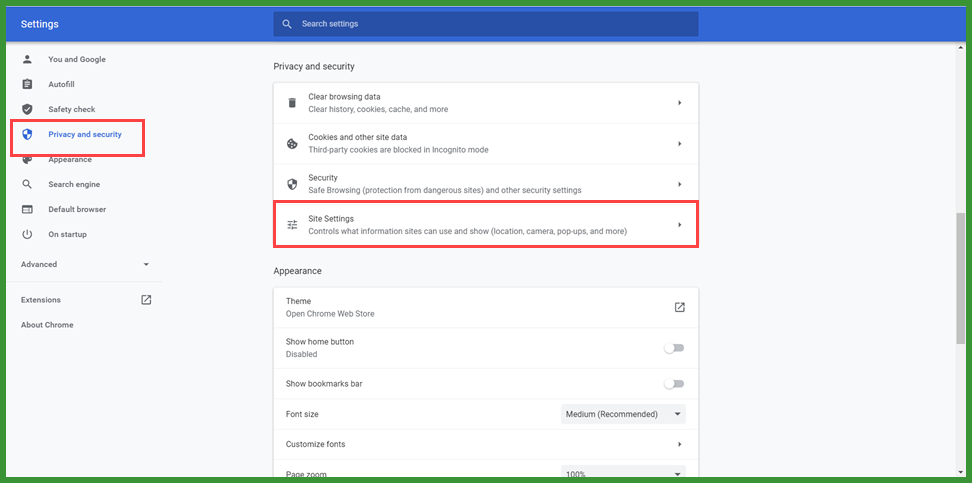
6. Under the Permissions section, click Notifications.
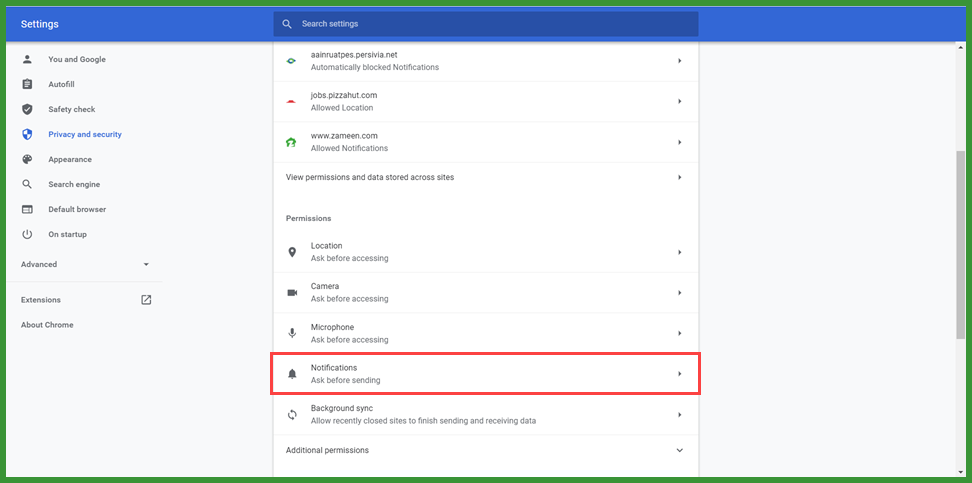
7. To allow or block all, Turn on or off the Sites can ask to send notifications toggle button.
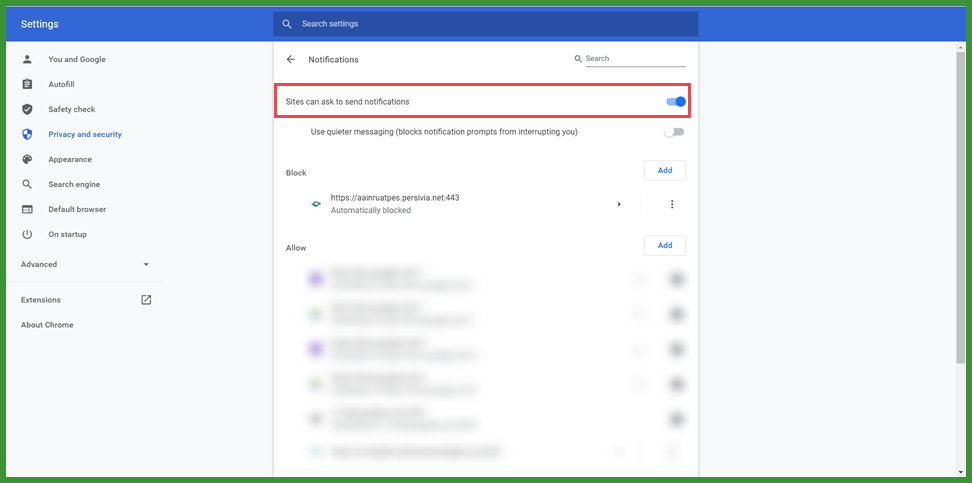
8. To block a specific site, click the add button next to the Block heading. This opens the Add Site window.
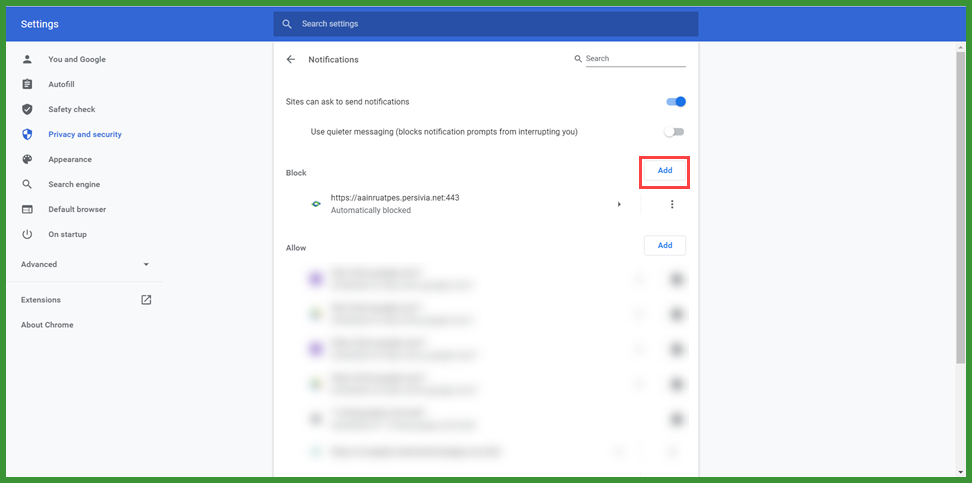
9. Here, enter the desired site URL and click the add button.
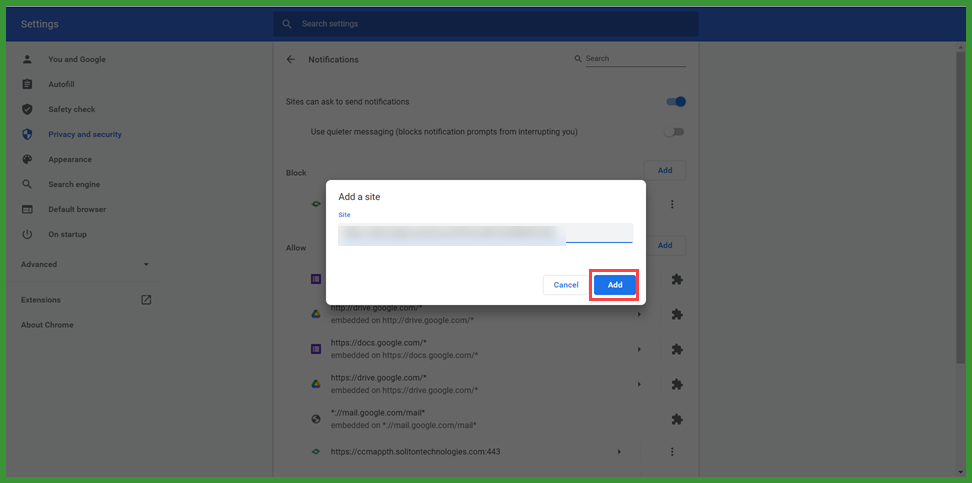
10. To allow a specific site, click the add button next to the Allow heading. This opens the Add Site window.
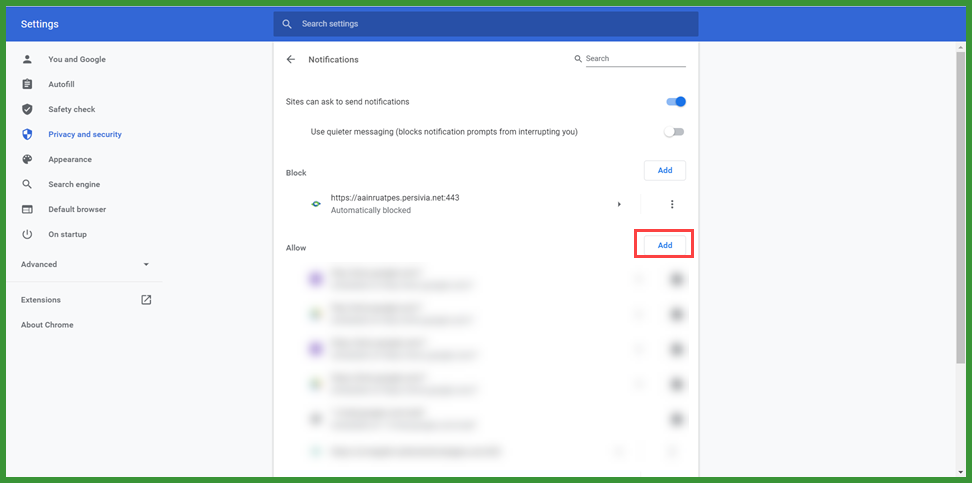
11. Here, enter the desired site URL and click the add button.
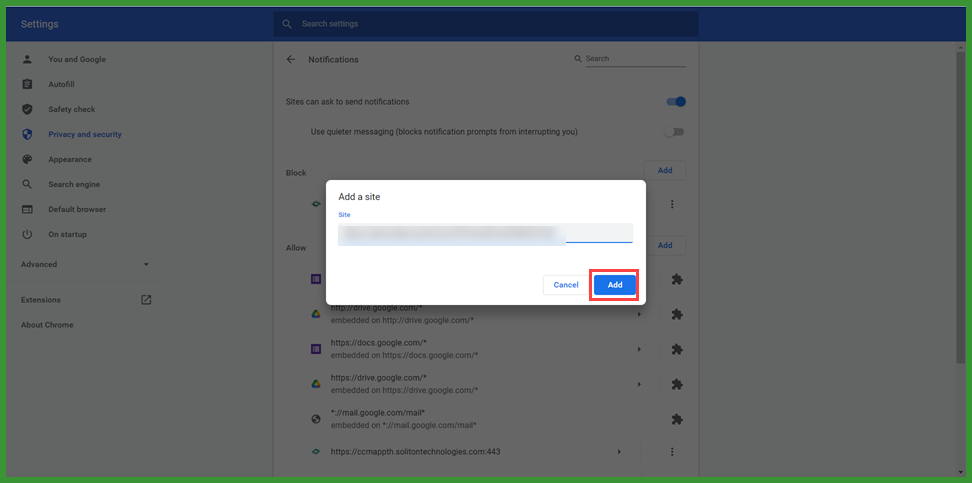
12. To allow quieter notifications, enable the Sites can ask to send notifications toggle button. After that, enable the Use quieter messaging (blocks notification prompts from interrupting you) toggle button.